چگونه توان در ویندوز ۱۱ اسکرینشات بگیریم؟

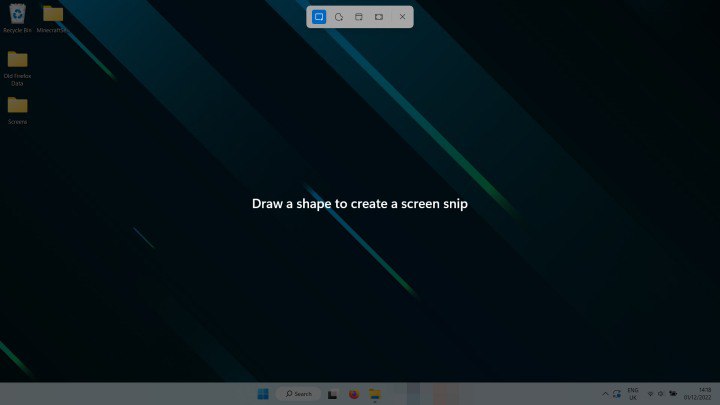
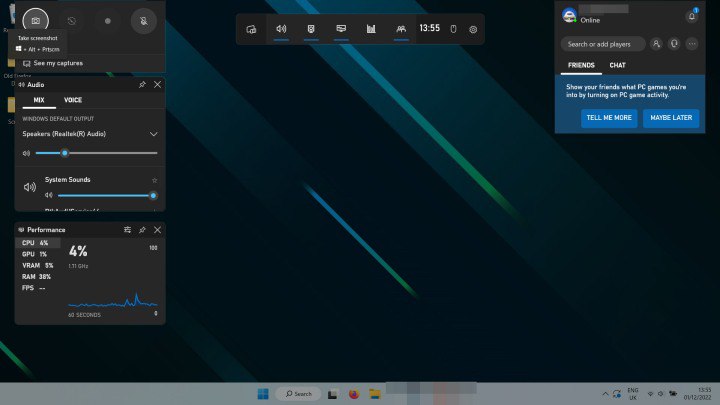

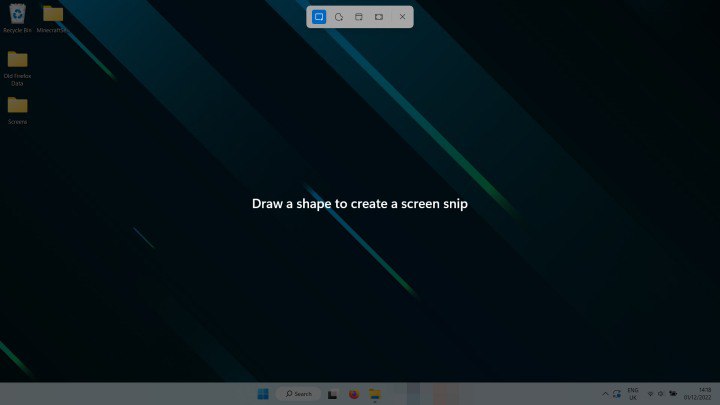
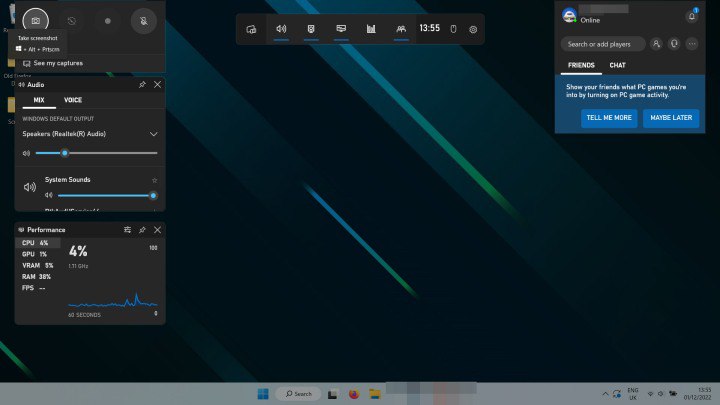
برای عضویت در خبرنامه روزانه ایستنا؛ نشانی پست الکترونیکی خود را در فرم زیر وارد نمایید. پس از آن به صورت خودکار ایمیلی به نشانی شما ارسال میشود، برای تکمیل عضویت خود و تایید صحت نشانی پست الکترونیک وارد شده، می بایست بر روی لینکی که در این ایمیل برایتان ارسال شده کلیک نمایید. پس از آن پیامی مبنی بر تکمیل عضویت شما در خبرنامه روزانه ایستنا نمایش داده میشود.
با عضویت در خبرنامه پیامکی آژانس خبری فناوری اطلاعات و ارتباطات (ایستنا) به طور روزانه آخرین اخبار، گزارشها و تحلیل های حوزه فناوری اطلاعات و ارتباطات را در هر لحظه و هر کجا از طریق پیام کوتاه دریافت خواهید کرد. برای عضویت در این خبرنامه، مشترکین سیمکارت های همراه اول لازم است عبارت 150 را به شماره 201464 و مشترکین سیمکارت های ایرانسل عبارت ozv ictn را به شماره ۸۲۸۲ ارسال کنند. دریافت موفق هر بسته خبری که محتوی پیامکی با حجم ۵پیامک بوده و ۴ تا ۶ عنوان خبری را شامل میشود، ۳۵۰ ریال برای مشترک هزینه در بردارد که در صورتحساب ارسالی از سوی اپراتور مربوطه محاسبه و از اعتبار موجود در حساب مشترکین سیمکارت های دائمی کسر میشود. بخشی از این درآمد این سرویس از سوی اپراتور میزبان شما به ایستنا پرداخت میشود. مشترکین در هر لحظه براساس دستورالعمل اعلامی در پایان هر بسته خبری قادر خواهند بود اشتراک خود را در این سرویس لغو کنند. هزینه دریافت هر بسته خبری برای مشترکین صرفا ۳۵۰ ریال خواهد بود و این هزینه برای مشترکین در حال استفاده از خدمات رومینگ بین الملل اپراتورهای همراه اول و ایرانسل هم هزینه اضافه ای در بر نخواهد داشت.