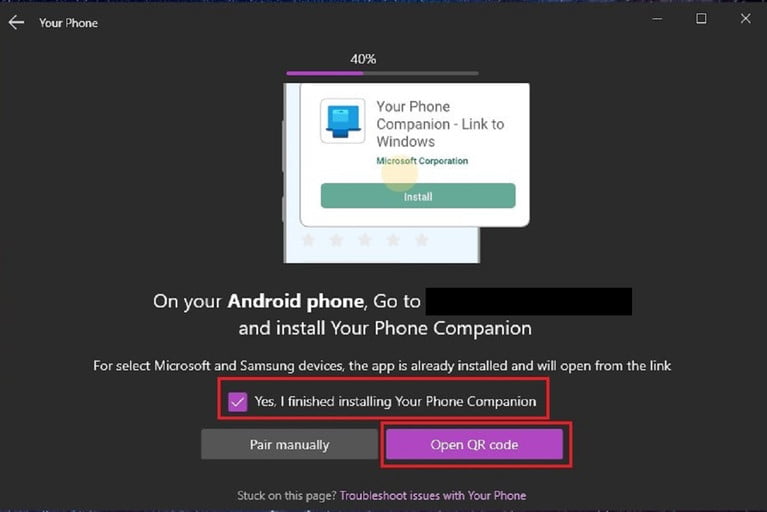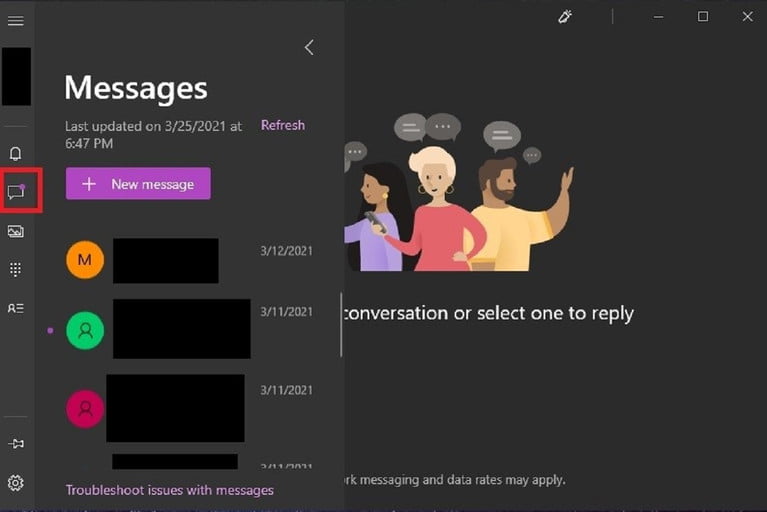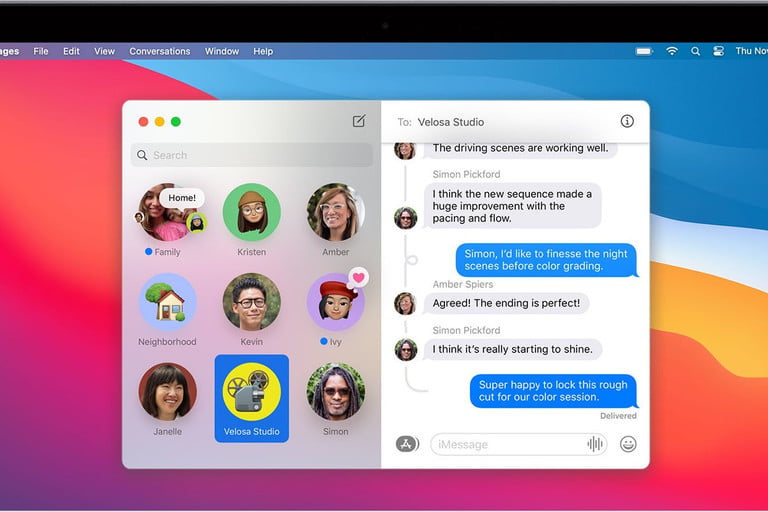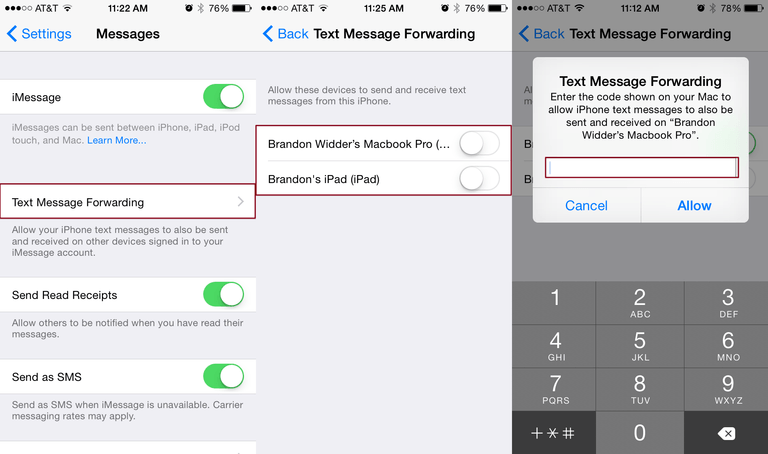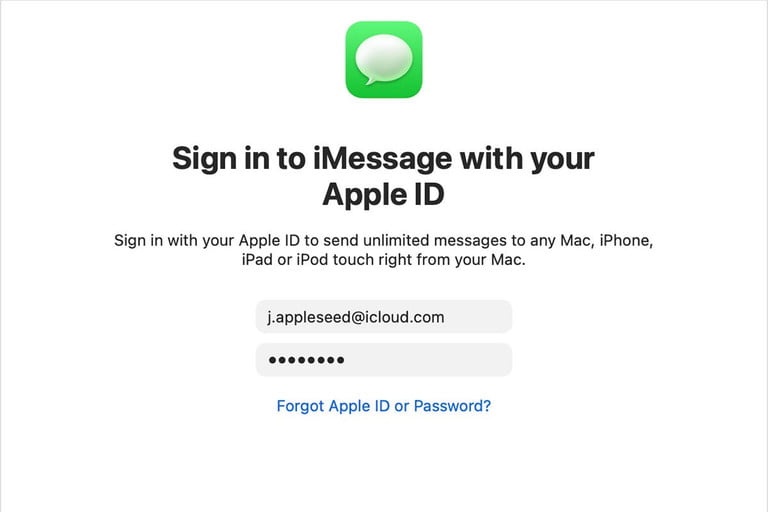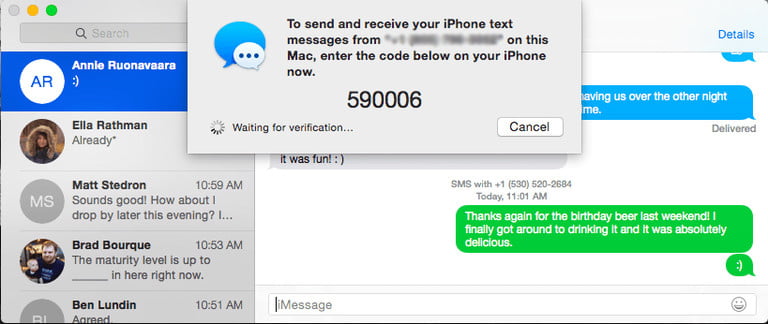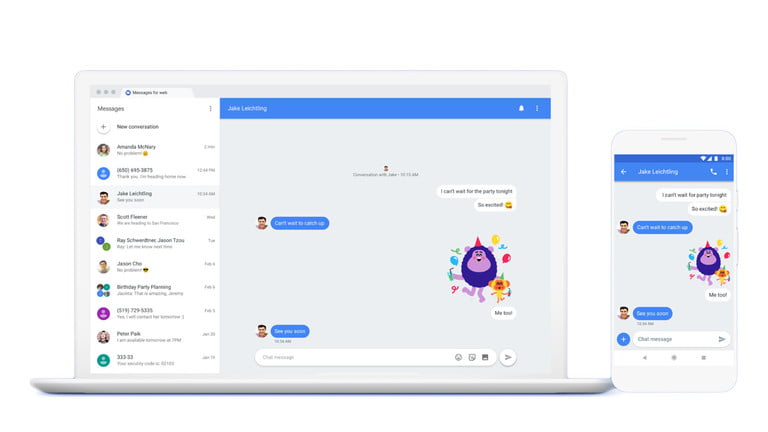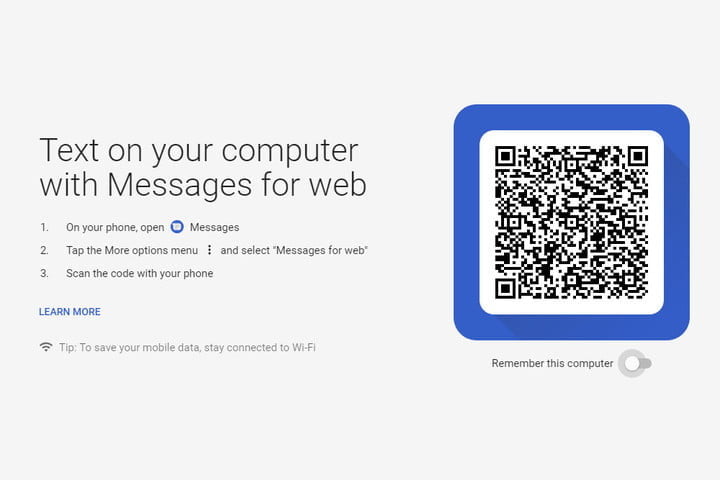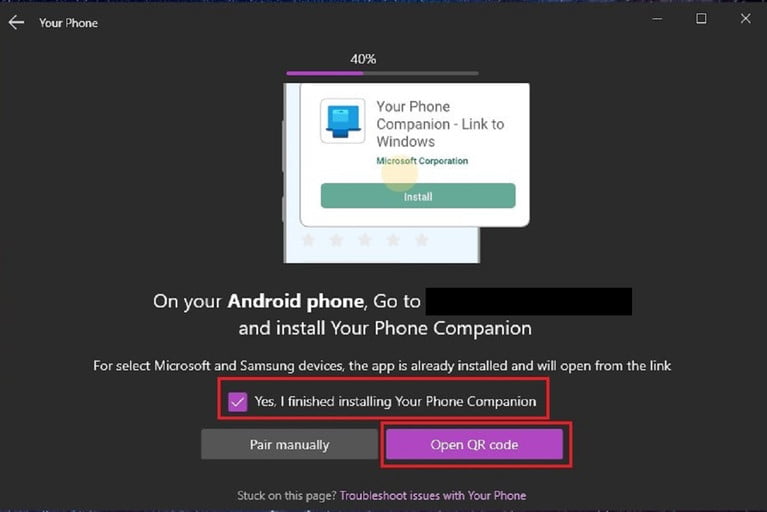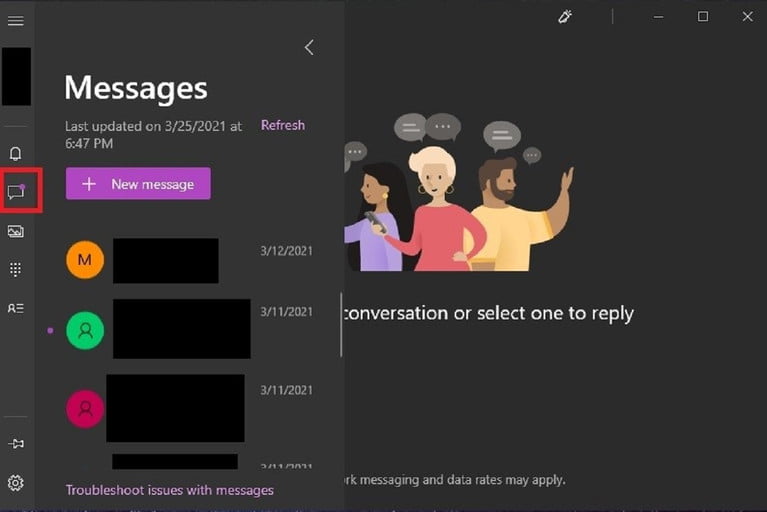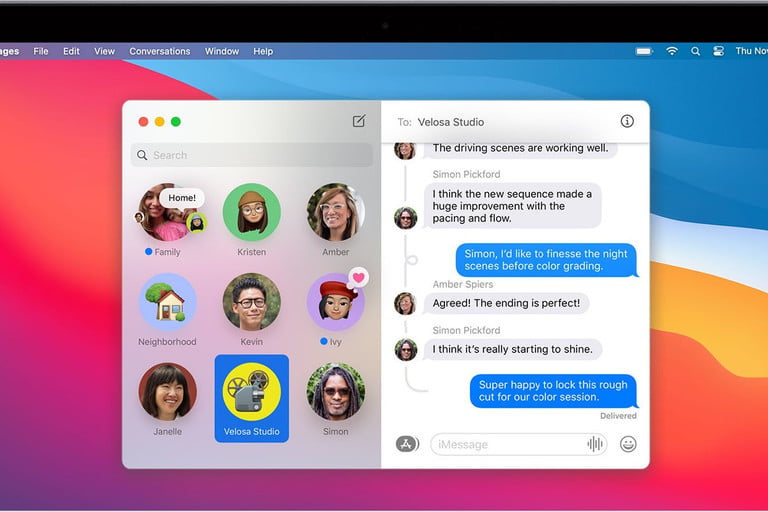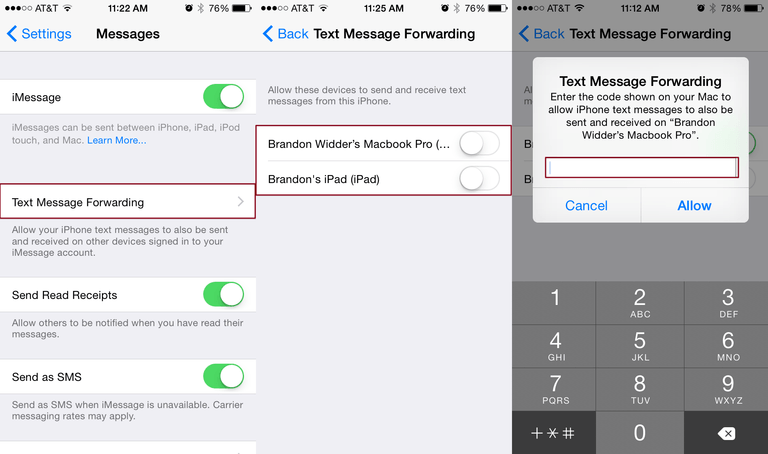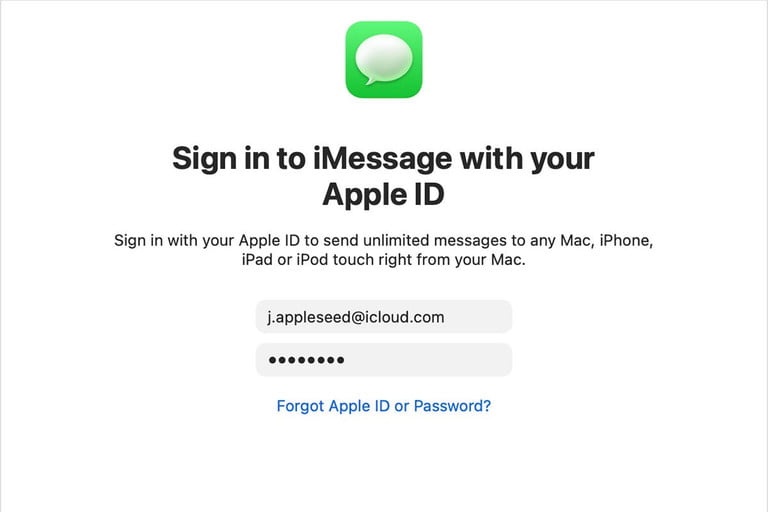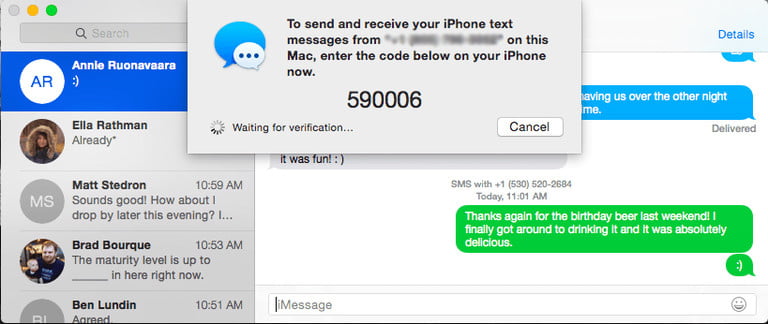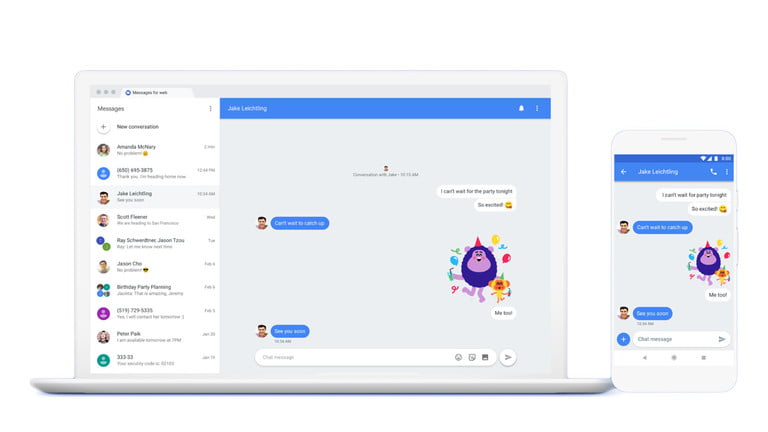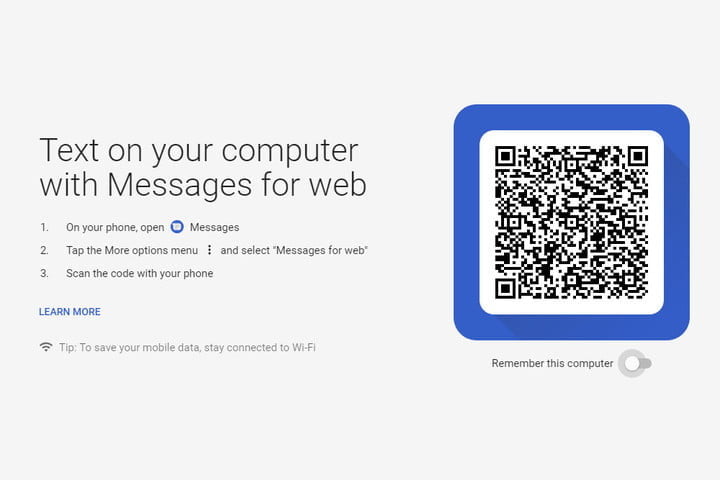تصور کنید که در حال کار با کامپیوتر هستید و ناگهان پیامی به گوشیتان ارسال میشود. بسیاری از کاربران در چنین مواقعی، به سراغ گوشی خود میروند تا پیام را مشاهده و در صورت نیاز، پاسخی را برای آن ارسال کنند.
اما آیا میدانستید که با استفاده از برخی اپلیکیشنها و سرویسها میتوانید بدون مراجعه به گوشی، پیامهای دریافتی را در کامپیوتر مشاهده کرد و به آنها پاسخ دهید. فرقی نمیکند که گوشی شما اندرویدی است یا آیفون؛ در هر دو صورت میتوانید این پیامها را در سیستمهای مک، ویندوزی یا حتی کروم بوک دریافت کنید و پاسخ دهید. برای آشنایی بیشتر با این روشها، در ادامه با ما همراه باشید.
ارسال پیام از طریق اپلیکیشن Your Phone در ویندوز 10
این اپلیکیشن ویژه کاربران ویندوز 10 و گوشیهای اندرویدی طراحی شده است. در واقع، کاربر با استفاده از اپلیکیشن بومیویندوز به نام Your Phone که در آپدیت آوریل 2018 به این پلتفرم اضافه شد، به همراه اپلیکیشن Your Phone Companion در اندروید، پیامها را در ویندوز 10 دریافت و ارسال کنند.
همچنین، از این طریق، نوتیفیکیشنهای اندرویدی در اکشن سنتر ویندوز نمایش داده میشود و کاربر میتواند به تصاویر ذخیرهشده در گوشی خود نیز دسترسی داشته باشد. البته اپلیکیشن Your Phone با گوشیهای آیفون نیز سازگار است اما تنها برای فرودارد کردن صفحات وب از مایکروسافت اچ به آی او اس به کار میرود و امکان ارسال پیام، دریافت نوتیفیکیشن و دسترسی به تصاویر برای کاربران فراهم نیست.
برای استفاده از این روش میبایست:
دستگاه اندروید مجهز به اندروید 7 یا نسخههای جدیدتر باشد
ویندوز 10 نیز آپدیت آوریل 2018 یا نسخههای جدیدتر را دریافت کرده باشد
مرحله اول: دکمه Start را در ویندوز بزنید و اپلیکیشن Your Phone را اجرا کنید.
مرحله دوم: بعد از باز شدن اپلیکیشن، ابتداAndroid و سپس Continue را بزنید.
مرحله سوم: به سراغ گوشی اندروید خود بروید و از پلی استور، اپلیکیشن Your Phone Companion link to Windows را دانلود و نصب کنید.
مرحله چهارم: بعد از نصب برنامه، به سیستم ویندوزی خود برگردید و وارد Your Phone شوید. در اینجا، تیک باکسی را که در کنار عبارت Yes, I Finished Installing Your Phone Companion قرار دارد، بزنید. سپس گزینه Open QR Code را انتخاب کنید.
مرحله پنجم: به گوشی خود برگردید و روی عبارت In There a QR Code On Your PC? تپ کنید. سپس روی Continue بزنید تا اپلیکیشن به دوربین گوشی دسترسی پیدا کند. دوربین خود را در مقابل نمایشگر کامپیوتر قرار داهید تا بتواند کد QR را اسکن کنید. سپس روی Done در نمایشگر کامپیوتر کلیک کنید.
مرحله ششم: گزینه Continue در گوشی را بزنید و اجازه دسترسی اپلیکیشن به برخی بخشهای گوشی را بدهید تا ارتباط اپلیکیشن Your Phone با دستگاه به درستی برقرار شود. در اینجا باید روی Allow برای تمامیدسترسیها بزنید و سپس گزینه Continue را انتخاب کنید. سپس از شما پرسیده میشود که آیا میخواهید این اپلیکیشن همیشه در بکگراند گوشی فعال باشد؟؛ که باید یکی از دو گزینه Allow یا Deny را انتخاب کنید.
مرحله هفتم: در نهایت، اپلیکیشن روی موبایل، چک نهایی را در خصوص درستی فرآیند ارتباط انجام میدهد که بعد از این کار، باید گزینه Done را انتخاب کنید.
بعد از برقراری ارتباط میان کامپیوتر و گوشی، میتوانید در ویندوز 10 روی آیکون Messages که نوار ابزار برای ارسال و دریافت پیام از طریق سیستم اقدام کنید. همچنین امکان مشاهده تصاویر یا برقراری و دریافت تماس و نوتیفیکیشن نیز برای کاربران فراهم خواهد بود.
ارسال پیام از طریق آی مسیج (آی او اس، آیپد او اس و مک او اس)
در این روش میبایست از یکی از دستگاههای اپل مجهز به ارتباط سلولار استفاده کرد چراکه برای ارسال پیام از طریق آی مسیج نیاز به ارتباط سلولار (سیمکارت) خواهد بود.
به هر صورت، کاربران آیفون میتوانند به دو روش، پیامها را روی گوشی خود دریافت و یا ارسال کنند. هم از طریق آی مسیج که از اینترنت کمک میگیرد و در قالب حبابهای آبی نمایش داده میشود و هم به صورت پیام معمولی اساماس یا اماماس. حال برای ارسال و دریافت پیام آیفون یا آیپد روی کامپیوتر میبایست مراحل زیر را دنبال کرد.
مرحله اول: ابتدا باید مطمئن شوید که آیفون شما به اپل آیدی متصل است.
مرحله دوم: وارد اپلیکیشن Settings شده و گزینه Messages را انتخاب کنید.
مرحله سوم: سوییچ مقابل آی مسیج (iMessages) را به حالت فعال تغییر دهید.
مرحله چهارم: روی Send & Receive تپ کرده و شماره تلفن و اکانت ایمیلی را که برای ارسال و دریافت پیام در آی مسیج ثبت شده، تایید کنید. همچنین باید یک شماره یا آدرس ایمیل را برای شروع یک مکالمه انتخاب کنید.
مرحله پنجم: روی تمامیدستگاههای آی او اس و آیپد او اس، مراحل قبل را تکرار کنید. مطمئن شوید که این دستگاه به یک شبکه وای فای متصل شده باشد.
مرحله ششم: به سراغ دستگاه مک خود بروید و اپلیکیشن Messages را اجرا کنید. گزینه Messages در نوار منو را انتخاب کنید. زمانی که پیغام پاپآپ نمایش داده شد، روی تب iMessages کلیک کرده و با همان اپل آیدی خود وارد شوید.
مرحله هفتم: به سراغ گوشی آیفون بروید و به قسمت Messages در اپلیکیشن Settings مراجعه کنید. در اینجا، روی Text Message Forwarding تپ کنید. این بخش به ارسال پیام از طریق اساماس و اماماس مربوط میشود.
مرحله هشتم: در این مرحله، سوییچ مربوط به دستگاهی که میخواهید به آن پیام اساماس یا امامام بفرستید و یا دریافت کنید، انتخاب کنید.
هر بار که یک دستگاه فعال شود، میبایست کد تایید شش رقمینمایش داده شده را در گوشی آیفون خود وارد کنید. با این کار، شما تایید میکنید که میخواهید پیام اساماس یا اماماس را در دستگاه اپل خود دریافت و یا ارسال کنید.
برای ارسال پیام به هر یک از دستگاههای اپل، روی آیکون Pencil (قلم) که در قسمت بالایی لیست مخاطبان وجود دارد، تپ کنید. سپس دریافتکننده یا دریافتکنندگان مدنظر را وارد کرده و پیام خود را بنویسید.
توجه داشته باشید که محدودیت 160 حرفی نیز در اینجا وجود دارد. اما اگر تعداد کارارکترهای پیام، بیشتر از این عدد شود، به صورت دو یا حتی سه پیام ارسال میشود.
ارسال پیام از طریق Android Messages در اندروید و کامپیوتر
از این روش میتوان برای تمامیگوشیهای اندرویدی استفاده کرد و فرقی نمیکند که از چه مدل کامپیوتری استفاده میکنید. تنها چیزی که به آن نیاز دارید، یک مروگر و اپلیکیشن Android Messages است. این اپلیکیشن روی سیستمهای دسکتاپ، انواع لپتاپ و حتی دستگاههای اپل نیز کار میکند.
مرحله اول: به سایت Android Messages بروید.
مرحله دوم: اپلیکیشن Android Messages را روی گوشی خود اجرا کنید.
مرحله سوم: روی آیکون منو با علامت سه نقطه تپ کرده و گزینه Messages for Web را انتخاب کنید.
مرحله چهارم: دکمه آبیرنگ QR Code Scanner را بزنید و با گوشی خود، کد QR را از صفحه سایت Android Messages اسکن کنید. با این کار، دستگاه به مرورگر متصل خواهد شد.
مرحله پنجم: حال با استفاده از مروگر خود میتوانید با دوستان و یا اعضای خانواده خود همانند آنچه با گوشی اندرویدی انجام میدهید، چت کنید.